In this course
Create, build and customize your professional website exactly the way you want. In this course, you’ll learn the ins and outs of the Wix Editor. See everything you can do: Build layouts and site structures, add elements and create galleries, interactions, animations and videos. Plus, you’ll learn best practices for making your website accessible and mobile-friendly to reach a wider audience.
Learn how to
Navigate the Wix Editor and all of its tools
Create and structure your pages with sections, columns, spacing and layouts
Add design elements like strips, lightboxes and galleries
Create custom animations with scrolling effects and hover interactions
Seamlessly customize your site design, layouts, fonts, themes and colors
Edit images, videos and galleries that work seamlessly with your site
Connect a domain name to your site and get it ready to go live

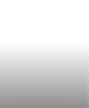
Ali is the product growth manager for Wix Editor, based in Dublin. Her interest in web design led her to study for her Master’s Degree in UX. When she’s not working, you can find Ali dancing or listening to music.
Wix Editor Specialist
Your instructor
Ali Flood
Who it’s for
Aspiring website creators looking to build their sites from scratch
Site owners with existing Wix websites who want add functionalities and capabilities
Designers who want to better understand what they can create with the Wix Editor
Resources to help you grow
Get helpful articles, practical templates and more to put your skills to work.
-
Loading...
-
Loading...
-
Loading...
-
Loading...
Get to know the Editor
Your website should tell a story about your brand, your products, your values, and you have all the tools to be able to tell that story in an eye-catching, effective way.
I'm Ali. I specialize in the Wix Editor, and throughout this course, I'm going to show you how to use all of your tools to build a powerful website that does exactly what you need it to do.
We'll cover things like structure and design and how to add and customize elements on your pages.
And I'll be walking you through every step of the way, from creation to launch.
But before we dive into all that, let's start by looking into your toolbox, your Wix Editor.
To start, you'll need to pick your site, either by choosing an existing website to edit or by creating a brand new site.
You can start from a blank slate, get help from the Wix AI or use one of these as a starting point and I can browse templates by category, but that doesn't mean I have to choose one that exactly fits my intent or industry.
Say I want to create a site for my services and a blog and find a template that I love, but it doesn't have those elements built in.
I can start with the template that caught my eye and I can always add those elements to my site later on.
I've already created a site that I'll be editing throughout this course, so let's jump into my Editor.
The first thing you see in your new workplace is your canvas.
This serves as both a preview and a space to edit your pages freely.
Take a look at your left bar.
This is where you'll find all of your tools to customize your site and manage your business.
So let's go through it together. First, we have Add Elements.
This is also where I can add things like text, image, buttons, strip, even decorative elements.
I can also add things like galleries, interactive elements or links to my social media.
We'll dive into adding some of those elements later in this course.
But all of these elements will live within something called sections on your page.
You can see how my site is split up into sections and I can move entire sections up and down just by clicking here.
All of these design elements within the section move along with it.
Now I can add a new section to my page by just clicking over here.
Whenever you add a section in, they'll come already formatted to fit your site's theme.
Another important element is my pages menu.
This includes exactly what you'd expect: The individual pages that make up my site.
Here I can add, remove, rearrange pages on my site or sort them into folders to keep my site organized.
Now let's check out your site design.
Site themes are helpful tools that ensure your entire site get stays on brand by keeping all your fonts and colors consistent.
You can choose from pre-made color and text themes, all designed to comply with accessibility standards.
And I can try out these featured themes.
See, when I click on any of these themes, the rest of my site changes in one click, and if I want to change something specific about this theme, I can click colors or text and customize it to fit what I need.
We'll take a look at this more in the later lesson.
But for now, one of my favorite things about the Editor is that I can seamlessly integrate apps into my site without even opening a new window.
I can search for any tool that I need or extension I want to offer my site visitors, like a chat bot or a translator app.
And as my business grows, I can always come back and explore the App Store for new tools to enhance and even monetize my site.
And speaking of applications, you can manage all of your business applications right here in the My Business tab.
So you saw that you can add images and videos to your site in the Add Elements menu, but your Media menu is where you can manage all of your content for on and off your site.
This is my Media Center.
From here I can upload images or videos to my site, see the files I've already uploaded, and edit those images and videos right here.
If I want to add any new images, I can upload my own or pick free ones from Wix Photo Studio.
You also have the Content Manager and Ascend Business Tools, which are both accessible right from this Editor.
For more about either of these, we have our Content Manager course and a course on promoting your business where we talk about the Ascend tools.
Down here all the way at the bottom, you have layers. Layers help you get a comprehensive look at everything on your page, from the largest images down to the tiniest design elements.
This is a great tool to use when you want to hone in on the specific element within a page, a section or strip.
Now let's move on.
The last stop on our tour of your workspace is your top bar.
This is where you can manage your settings and your view of your workspace.
Let's start all the way at the top. Here under site, you can save, preview, publish, view your live site and even get a QR code to view your mobile site.
In settings, you can work on your SEO and even update your business information.
In Dev Mode, you can add code and under help, you can search the Editor and also search the Editor Help Center.
Over here we have save, preview and publish.
Moving down to the next row, we have another pages area.
Unlike the pages menu on your left bar, this menu is just designed to help you navigate between your existing pages while you're editing your site.
You can click manage pages here to quickly jump back to the pages menu and make any changes that you want.
When you switch to the mobile Editor, your site's design and content will automatically adapt to a smaller screen.
You'll be able to make changes just to your mobile site, so you can tailor your visitors' experience for mobile browsing.
Here in the center, you can manage your site's address or domain, sticking with a free Wix URL or connecting a branded domain name.
Next, we have undo and redo.
This zoomed out view is great for seeing your entire page all at once broken out into sections.
This is the best way to reorganize your page without wondering if things are landing in the right place.
Once you get more comfortable with your site, this toolbar offers even more tools to get your layout just right.
We'll take a look at some of these tools in a later lesson.
And last but not least, your workspace has a search bar.
It'll help you find any of the tools we just mentioned in a pinch or find a help article to answer any questions that come up as you build your site.
And if you decide you want to edit freely on your canvas, you can always click this arrow at the top of your screen to hide all of your controls temporarily.
Now that you have a feel for the workspace, it's time to get creative. In our next few lessons, we'll go over how to use all of these elements and tools to create your dream website, starting with the structure of your pages.
That's where we'll pick up, and I'll see you there.
{title}
Prep for your exam with free video courses and lessons

